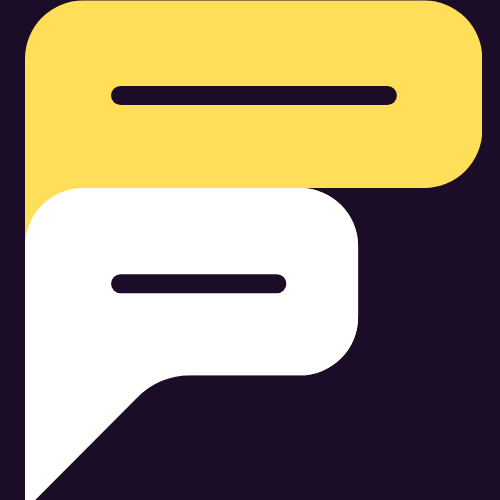This window allows you to disburse loans that have been approved. After a loan has been approved and the other installments (if any) have been paid, the loan is then ready to “Disburse”.
- Loan Amount to Disburse: By default, the requested amount will appear here. You can change this if you want to make a Partial Payout, eg pay out less money than you applied but not more than requested. This is usually for loans that are disbursed in phases, for example, an agricultural loan for planting, harvesting, and post-harvest handling.
- Note that in the event of a partial disbursement, in which the loan is disbursed in two installments, in two different phases, the major loan card will keep the same loan number and amount. original of the loan.
- Disbursement date: Enter the disbursement date here: example: “01/01/2016”. Loan Performer verifies t makes sure that the dates entered are not after the loan approval date or loan commission payment date.
- Installments: Enter the installment to be paid upon loan disbursement. These can be stationery fees, development fees, or loan processing. Fees will be deducted from the loan amount to be disbursed.
- Loan Fee: Enter the fee amount here if you charge a fee on disbursement. These amounts can be predefined as obligatory Fees will be deducted from the loan amount upon disbursement.
- Disbursed Balance: The loan amount to be disbursed minus fees and commissions if any are charged here. On this screen these options are read-only. In case there are no stationery charges or loan commissions, the total will be disbursed.
- Loan Cycle: The loan cycle is updated automatically, according to the customer’s loan history. It can be made modifiable in the System/Settings/Loans menu.
- Several jobs expected: Enter the number of jobs that will be created by the client in the process of using the loan. This will be useful in beneficiary poverty assessment studies under the Support Files/Poverty Indicators menu.
- Disbursement Mode: Select the disbursement mode from the available options of “cash”, “check”, “transfer to client savings account” or “transfer to client bank account “.
- By Cash: Select this option and choose the MFI’s cash account from the drop-down list menu if the disbursement will be made in cash. Cash accounts must have been defined under System/Settings/Cash Accounts.
- By Check: Select this option to disburse loans by check. The following screen is displayed.
- Bank account: From the menu that appears, select the bank of the MFI from which the disbursements will be made, for example: “BCR”.
- Check number: Enter the check number here, for example: “100”. You must also ensure that the institution’s bank accounts have been defined under the System/Settings/Banks menu.
- Transfer From Savings Account: Select this option to transfer the loan to the client’s savings account. When this option has selected a screen like the following is displayed:
- Savings Product Select from the menu that is displayed the customer savings product where you want to transfer the loan amounts. Make sure savings accounts.
- Transfer to client’s bank account: Select this option to transfer the loan to the client’s bank account. When this option is selected the following screen appears:
- From A/c: From the drop-down menu, select the MFI’s bank account from which the amount will be withdrawn, for example: “BCR” and in A/c, select the client’s bank account to which it is going transfer example: “Barclays”. The client’s bank account should be registered under Clients/Individual Clients/Personal Data.
- Disbursement to a supplier: Select this option and a screen like the following will be displayed:
- Select the supplier, for example: “Gerald Kagimu” and click on the choose button. The vendor or creditor selected must have been set in Accounting/Purchases and Sales. You will return to the disbursement screen that will be shown as follows:
- Disbursement to client’s mobile money: Select this option for loan disbursements to the client’s mobile phone. When this option has selected a screen as the following appears:
- Print Receipt: Select this option to print the receipt before loan disbursement. You can make printing of receipts mandatory after loan disbursement by activating the ” Print receipt on disbursement ” option under System/Settings/Loans. In this case, the option is read-only.
- Print Loan Agreement: Check this option to print a ” Loan Agreement “. You can print a mandatory loan contract after loan disbursement by activating the option ” Print loan contract on disbursement ” under System/Settings/Loans. In this case, the option can be read-only. The configuration concerning loan contracts must have been defined under.
- Simulation: This button allows you to update the loan due dates if the disbursement date is different from the requested date. When you click on this button the following window is displayed:
- Do not modify the due dates: In this case, the due dates will not be modified. The original due dates on the application will be noted.
- Update the due dates with the difference between the requested date and the disbursement date: The due dates will be presented by the difference mentioned in the number of days. A suitable option for loans with short terms, for example: daily, weekly, bi-weekly, four weeks.